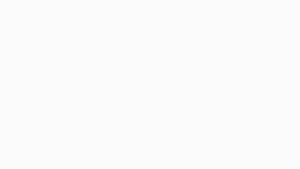- 概要
上回作图篇①介绍了利用Chemdraw来画反应Scheme。
这一次,我们稍微更进一步,以Heck反应(下图)为例子介绍一下催化循环的作图方法。
①绘制催化循环必用工具栏-箭头工具栏
一般选用3/4圆周的箭头,直径的大小可以按照自己喜好调整。
②复制粘贴得到必要的箭头个数。
在Heck催化循环中,画有四个结构式(=连接这几个结构式也就需要4个圆形箭头),所以复制粘贴Ctrl+C→Ctrl+V刚开始画的那个箭头,一个成四个。这边的话为了方便大家看的明白,所以右图中的箭头进行了拖动处理,实际上复制粘贴后也有可能是与原来的箭头完全的覆盖重叠在一起,这一点大家注意一下。
③通过拖动圆周箭头的头与尾进行调整。
新版本的ChemDraw的话,我们可以通过拖动圆周箭头的头或尾部沿着同心圆的方向随意调整圆周箭头的长短以及头尾的位置。这个功能十分实用,请大家务必试试看。
④各在每个箭头之间的间隙画上对应的化学结构式。
小窍门:当你想复制粘贴画好的结构式的时候,其实利用Ctrl+左键拖动更加方便。当画好下图的循环式的后,如果箭头跟结构式有重叠的地方的话,可以按照③种所介绍的方法,通过拖动箭头头或尾部进行微调。
如下图中的三个结构式中蓝色部分所示,当我们想调整L2Pd的位置的时候,选择这个部分,右击、Alignment→Flush Left 表示左对齐,entered就是中间对齐、Flush Right那就是右对齐。
⑤添加外侧所需箭头与试剂种类(黑色箭头部分)。
⑥在化学式上添加一些助于理解的颜色,大功告成!
最后的话为了便于理解,也为了更加鲜明,通常我们会在特殊的原子上着色。这个在先前也介绍过,只需要在menu项中的Colors里面选取自己所喜好的颜色,添加即可。
在进行编辑绘图的时候,我们最好尽量记住一些快捷键,这样的话就会减少我们所需时间。如果有兴趣的同学的话,可以关注一下。那么这三篇关于chemdraw的文章就介绍到这里了。
本文版权属于 Chem-Station化学空间, 欢迎点击按钮分享,未经许可,谢绝转载!