本文来自Chem-Station日文版 電子実験ノートSignals Notebookを紹介します ② Macy
翻译投稿 炸鸡 校对 JiaoJiao
这篇是接着我们上一篇《为你介绍电子实验记录本Signals Notebook ①》。
这一篇《为你介绍电子实验记录本Signals Notebook②》会向读者们介绍Signals Notebook的使用方法。
这次内容的主题是“掌握检索功能”!
可以在Signals Notebook检索的东西
- ✔ 结构式
- ✔ 关键词(试剂,实验操作,使用仪器等等)
- ✔ 上传文件的名称
- ✔ 文件的内容(text)
- ✔ 其他用户的实验记录
那么我们开始介绍检索界面和便利的使用方法吧!
Quick Search
用Signals Notebook的Quick Search Bar检索
Quick Search是一种能检索一些简单的文档的检索功能。
比方说你想输入用户名或者笔记名就能很快检索出某个用户的工作,那么用Quick Search最合适不过了。
✔ 但是Quick Search不适用于高度精准的检索,你可以把Quick Search当作高级检索的第一步。
这是因为在用Quick Search检索完后,就会进入到了Search的文档检索界面。从这个界面上你可以进入到详细检索的界面。
使用Quick Search之后的界面:先进行普通检索再进行精确检索
检索结果以缩略图的方式展现。
虽然有detail view,list view等展现检索结果的方式,但是缩略图还是最便于展示搜索结果的。
我总结了详细检索中重要的几项功能。
①更详细检索
这个功能的使用方法可能有点难懂,但如果你懂得如何用那么它会发挥巨大的作用。
点击Add filter,显示列表
✔︎Chemical:结构式检索
✔︎key→State: 选择是Closed还是Active
✔︎Type:能指定要检索的文件格式,比如Text, PDF, Chemical Drawing, Experiment。
✔︎缩略图最有利于展示检索结果,能让用户很快找到目标。
Add filter中好用的精准检索功能:Type, Reactant, Chemical
※注意点1: Parent, Self, Child功能(图2・3右上)
图2・3右上的Parent,Self字样表示的是下拉菜单。
✔︎Parent: 显示包含检索条件的内容
✔︎Self:显示只含检索条件的内容
✔︎Child: 显示符合搜索条件的内容中的内容
※注意点2:不要忘了消除Enter text to search栏(图1上面,文档检索栏)
明明记得有人做了这个实验了啊,怎么搜索不到呢,这时不妨检查下有没有点击消除Enter text to search。
系统都会保留以前的检索条件,所以你的搜索会变成双重检索,检索结果要同时满足两个检索条件。
如果以前的检索条件和现在的检索条件没有重合,那么就会显示no result,这可不是个令人头痛的结果(笑
②. Sort by [ best match, name, created, modified ]
✔︎best match: 看名字就容易理解这个和SciFinder的relevance差不多。
✔︎name: 根据文件名排序
✔︎created: 根据文件创建时间排序
✔︎modified: 根据文件最近更新时间排序
除了best match以外其他的排列方式都能调整检索结果是按升序还是降序排列。我个人是把created当作首选,modified是次选。现在的默认排序方式是Best match,在现行的Signals Notebook版本里还不能更改默认排序方式。真的好想把默认排序改成create。
虽然Signals Notebook有很多像筛选特定分子量那样各色各样的筛选功能,但如果不是有很庞大的化合物集合的话,没必要用这些功能。这里说个题外话,笔者的大学里用的是一个叫做IASO的试剂管理系统,但IASO最大的一个缺点是不能检索化学物结构。如果可以把Signals改造成用来管理试剂的话,Signals将会变成一个兼具检索化合物结构的,且功能非常强大的试剂管理库。
具体使用案例①:按缩略图形式排列包含收率在内的实验方案
用户名检索→ Add filter → type → Chemical Drawing
如果你要查看用户的活动或想要一览实验时,这会是一种非常方便的搜索方法。用户可以用缩略图的形式查看实验方案和收率。
具体使用案例②: 收集一篇论文所需要的全部实验笔记
结构式检索 → closed →选择control F进行页内搜索→ 另存为书签
首先检索反应条件的部分结构。然后在缩略图上选择closed,只筛选已经close的笔记。在缩略图上就可以筛选的项目如下所示↓↓↓。
✔︎单击缩略图中的active/closed进行筛选。
✔︎单击缩略图中的星星标志,将其添加到收藏夹中。
✔︎单击缩略图中的Created by的用户名可以按笔记的创建者筛选。
缩略图中鼠标可以点击的地方:星星标志,ACTIVE/CLOSED,Created by
如果你要检索化合物结构,碰巧这个化合物的结构又十分复杂,全画出来很麻烦,只画出部分结构也是可以检索的。你也可以在页面内检索Description里面的文字。
因为可以从ChemDraw里复制结构式粘贴到这里,所以你也可以在ChemDraw里把结构式画好然后全部复制粘贴到这里。
整理一篇论文所需要的实验数据竟然如此之简单。
此外,将所需的NMR,MS,发光度,试验数据等汇总在一起也非常简便。
对于assay数据,如果用户需要另外创建assay数据用的实验笔记,也可以把实验数据放到里面
当要跨笔记整理数据时,比如需要收集有机合成和生物活性两种笔记时,在两种笔记上加上相关链接会更加方便。笔者是在笔记的开头处设置一个叫Purpose的自由栏,在这个自由栏里写入链接。
链接
具体使用案例③:Notebook的简易检索
选择Notebook → 在上方的Filter的文本框内先输入Description内的关键词再输入笔记编号就能精准定位。
显示Notebook或Experiment时界面上方出现的检索栏
上图中显示的检索能检索Description里的内容或Experiment的题目;说到底检索的就是笔记的编号。
因为选择Notebook的时候,用户只能检索缩略图上的内容,并不能检索笔记内文档的内容。要想检索笔记文档内的内容要用Notebook_Self检索功能。
✔︎说了这么多,Signals Notebook的检索功能和浏览器上的检索功能有什么不同呢?
对Signals Notebook而言,一个界面内最多能显示50个笔记。这是浏览器的control F做不到的。另外,Notebook拥有能检索全部笔记的Filter功能。例如,如果用户输入过多次笔记,那么Signals Notebook就会记住该笔记并立即显示出来。
今天的内容就到此为止了。在下一篇里我将会为大家介绍一些便捷的使用Signals Notebook的方法。
本文版权属于 Chem-Station化学空间, 欢迎点击按钮分享,未经许可,谢绝转载!





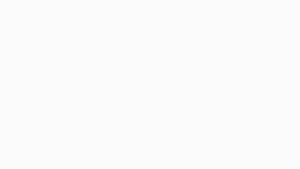

No comments yet.